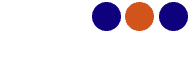System requirements
For a desktop you will need a webcam with a microphone , or a separate headset for the microphone and speakers sound if your webcam doesn’t have a built in mic.
- Laptops often have cameras installed.
- Most of the time zoom will automatically configure the mic and sound for you.
- You can test your webcam is connected using ‘Cheese” in the ‘sound &video’ section of the apps.
Installing the Zoom app
you can download the app from the Zoom website -Zoom client for linux
You are using the ‘free’ version as unless you need to host meetings longer than 40 mins you don’t need to pay for using Zoom.
On this page. It will ask for details of the operating system you are using. It is important to enter in the correct information as follows otherwise it will not work.
- Linux Type – select “Ubuntu”
- OS Architecture – select 64 bit
- Version – select 16.04+
Click download and a window will open. Select Open with Gdebi Package installer and click OK.
It will then go through installation.
Once installed the zoom app should appear in the ‘internet’ section of apps.
Using the app
To join an existing meeting invited by someone else.

If you receive an invitation for a meeting, it will look like one of the following.
there are 2 ways to enter the meeting.
- Click on either of the 2 links shown in blue. This will open the zoom app and take you to the meeting.
- Open the App from the menu (Internet>Zoom) click the Join button and manually enter the Meeting ID and Passcode from the email.
In either case, a window will open. Click “Join with Computer Audio”. The meeting window will open. On the tool bar at the bottom of the zoom window click “Start Video” and your video will be broadcast.
Hint (if for some reason your microphone sound is a problem it is sometimes easiest to leave the meeting and join again to have it reset the configuration)
To start a new meeting where you act as host and invite attendees.
To start your own meeting you look for the zoom application in the ‘internet section’ hit ‘New meeting’ and start it up.
The meeting starts with you as the only attendee.
You will be able to check your video picture and sound from here.
Volume for both microphone (your output) and speakers (sound coming to you) are controlled by the sliders under the little speaker icon at the top right of the task bar at the top of screen.
If everything is working take a look at the Zoom controls at the bottom of the zoom page.
‘Participants ‘ icon allows you to invite people to your meeting.
(note you can’t join someone else’s meeting from inside a new meeting you have started, end your meeting and restart to Join’ the other person’s meeting with their meeting number as detailed above).
Hint: The up arrow ,right of the unmute symbol gives you details of your sound and mic settings& connections just in case you need to troubleshoot a problem.
Once you are familiar with using Zoom you can start to do things like ‘share screen’ from the bottom menu with help by googling the ‘zoom help center’.